字幕大师软件使用教程
1 导入视频和字幕
打开软件,你会看到字幕大师简约风格的主界面:上方是导入素材的入口;下方是草稿箱,导入视频编辑时软件会自动将其保存为草稿。
导入:
打开字幕大师后,在主界面点击“+”按钮导入视频文件。导入视频后软件会自动进入到字幕编辑窗口,同时会弹出一个窗口让您继续导入字幕文件。您只需要根据自己的字幕文件是单语还是双语字幕来选择“导入单语字幕”或“导入双语字幕”。如果您没有字幕文件,那可以点击“生成字幕”来使用字幕大师的识别视频语音生成字幕功用来获得字幕文件。
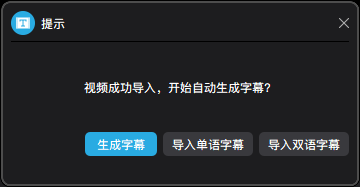
提示:导入双语字幕后,如果预览区中有字幕内容被标记为红色,就表示此处格式有错误会导致该字幕在视频中显示有问题。那么您可在右侧的编辑区中可以对错误的地方进行修正,或者暂时忽略,待进入编辑界面后再在字幕轨道中进行修改。
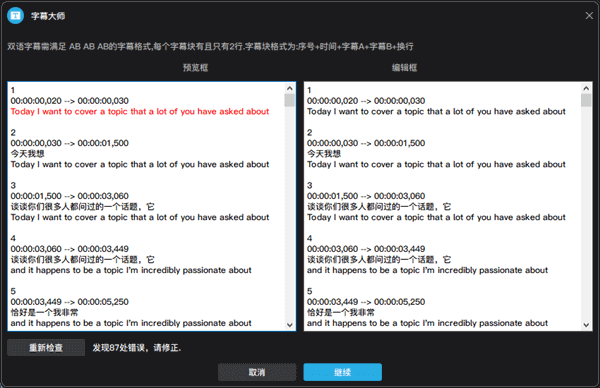
2 自动生成视频字幕
字幕大师内置的语音识别功能可以将视频中的人声转化为文字并生成带时间码的字幕文件。导入视频后,在弹出窗口中选择“生成字幕”即可进入到字幕识别界面。在该界面中选择视频原始语种(比如视频内容是中文,就选择语种为中文)后,点击确定即可开始将视频语音转化成字幕。待识别完成后,可以点击“下载字幕”将生成的字幕文件下载到电脑,也可以点击“编辑字幕”对字幕文件进行校正后再导出。
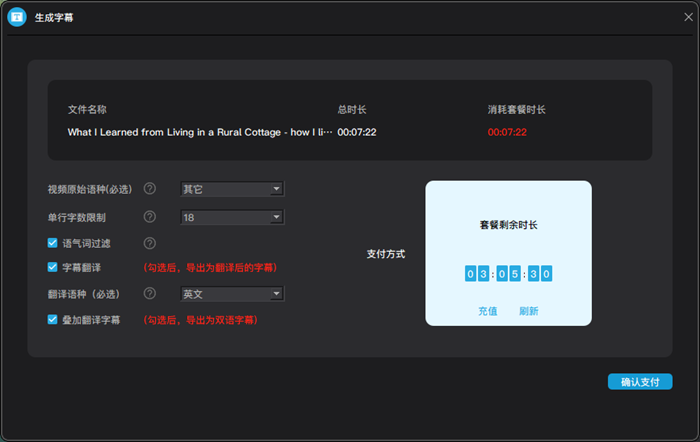
3 自动翻译字幕及制作双语字幕
字幕大师还可以帮您将字幕翻译成其他外语,甚至生成双语字幕。
自动识别视频语音生成字幕的同时,翻译字幕:
在上一步我们提到导入视频后,点击“生成字幕”即可进入到字幕识别界面。在这个界面,您可以选择让字幕大师生成字幕的同时翻译字幕,只要您在选择了视频内容语种后,继续勾选“字幕翻译”并选择翻译语种(要翻译成哪种语言)即可。您还可以继续勾选“叠加翻译字幕”,这样生成结束后您就可以得到一份双语字幕了。
翻译现成的字幕文件:
如果您有一份字幕文件需要翻译,那就更简单了。运行字幕大师后,在菜单中找到“双语字幕翻译”功能,然后导入需要翻译的字幕文件,在“字幕翻译”中选择要翻译为哪个语种,如需生成双语字幕则勾选“双语字幕”,然后点击“翻译”按钮后即可开始翻译。
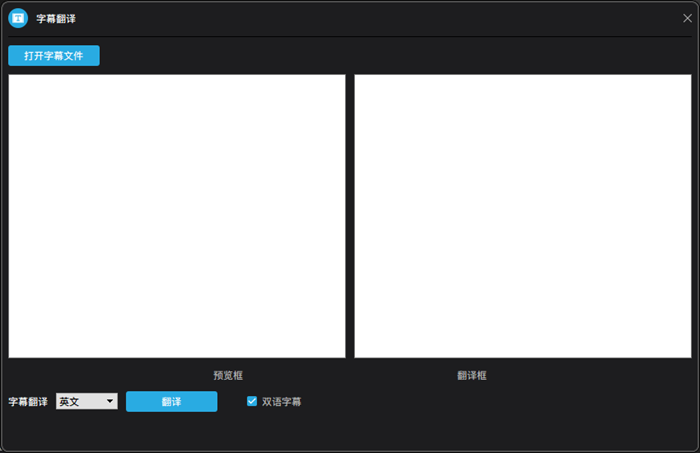
将两份不同语言的字幕合并成双语字幕:
运行字幕大师后,在菜单中找到“双语字幕合成”功能,然后导入两个不同语言的字幕文件后,点击“合并字幕文件”即可。需要注意的是,两个字幕文件的时间码需要一一对应,比如每一条中文字幕的时间码都要和对应的每一条英文字幕的时间码相同。
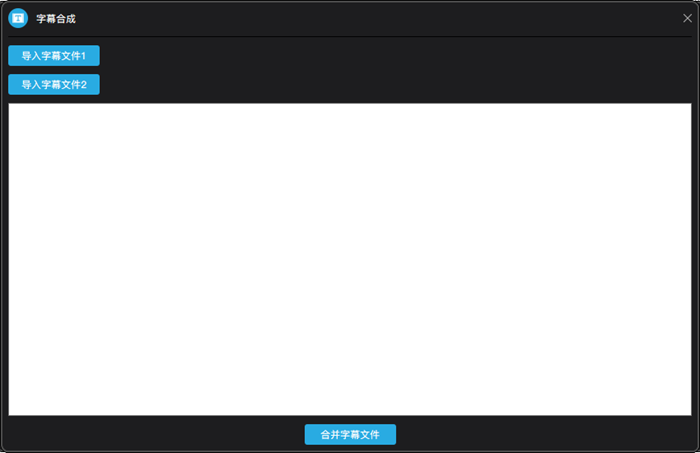
4 修改字幕内容
导入字幕文件后,每一句字幕都会以独立的字幕块形式显示在时间轴上。点击轨道中的一个字幕块后,即可对当前字幕块中的内容进行修改,比如在上方的文本编辑框中修改字幕文本内容,还可以通过点击“合并到上一条”、“合并到下一条”、“拆分”、“删除”按钮来对字幕块进行相应的操作。将时间轴指针定位在空白处,并点击“新增字幕”按钮即可增加新的空白字幕块。
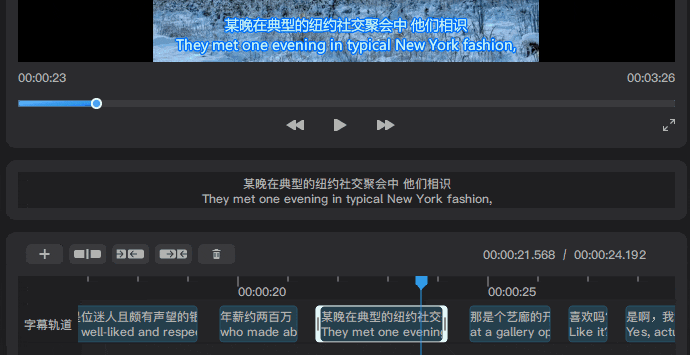
如果导入的是双语字幕,则会出现两行字幕块,分别为字幕轨道1和字幕轨道2,可以点击字幕轨道1旁的“上下切换”按钮来切换两种语言字幕在视频中出现的上下顺序。
5 调整字幕时间
时间轴右上角的两个时间分别代表当前所选字幕块的开始时间和结束时间。要调整单个字幕块的开始和结束时间只需要将字幕块向前或后拖动;也可以用鼠标拖拽字幕块的左右两边的手柄来单独调整开始时间或结束时间。
如需要将所有字幕块的时间整体提前或延后,则点击时间轴上方的“字幕联动”按钮后,软件会自动全选所有字幕块,这里用鼠标左键点击任意字幕块不放将所有字幕块往前或或移动,即可一次性调整所有字幕的时间。
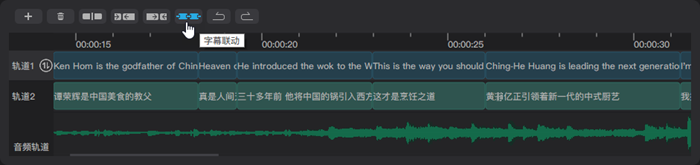
6 添加字幕样式
在右侧的字幕样式调整区,您可以看到字幕大师内置了丰富的字幕预设样式,只需点击选择一个预设样式即可轻松套用到视频字幕中。您可以在视频预览区直观的看到当前的字幕样式在画面中的展示效果。
除了套用预设样式,您也可以自定义字幕的外观,调整下方的参数就可以设置字幕的外观,包括字体、字号、颜色、加粗、倾斜、下划线、背景、描边、阴影、边框、位置等等。字幕大师还提供有样式丰富的字幕背景框,点击任意一个即可套用到所有字幕。
如果导入的是双语字幕,则可以通过切换字幕1、字幕2选项卡或在时间轴中点击选择其中一个字幕轨道里的字幕块来给不同语言的字幕设置不同的样式。
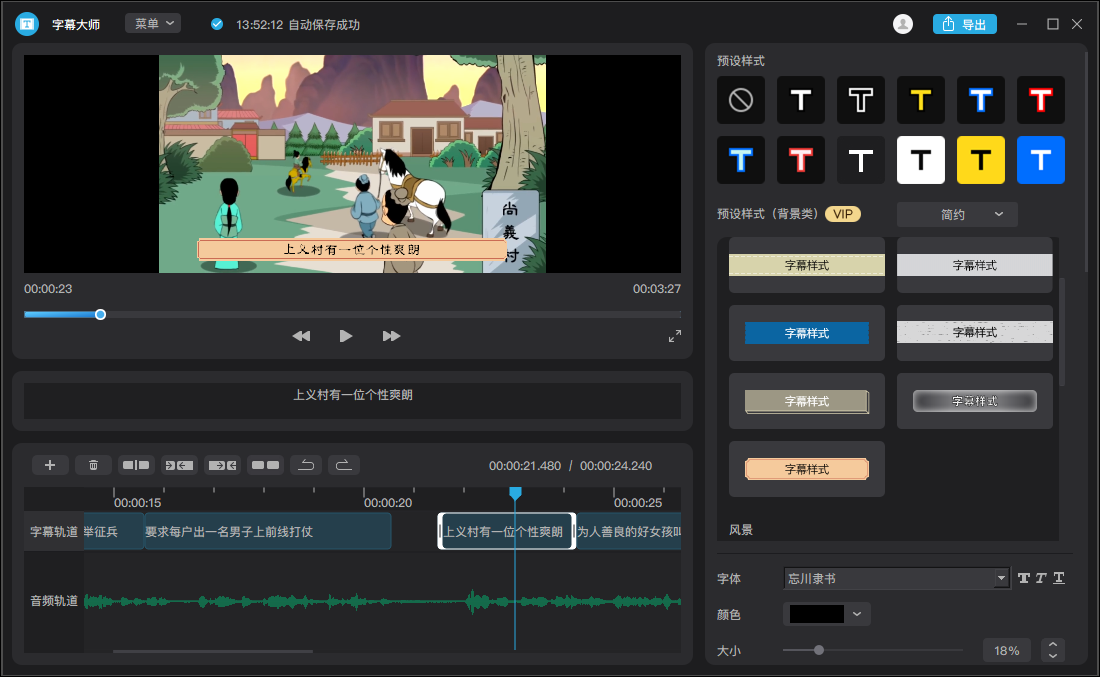
7 导出文件(合并视频和字幕文件)
在编辑字幕的过程中,软件会自动将您做过的改动保存到草稿中,方便您下次继续编辑。当编辑好字幕后,点击界面右上角的“导出”按钮,即可选择导出:带字幕的视频、SRT字幕、TXT字幕、XML+PNG序列等。
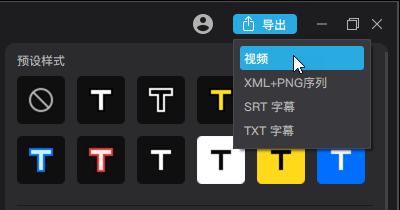
使用字幕大师导出带字幕的视频,您可以将字幕与视频合为一体。只要在导出时选择“视频”,这样就可以导出带有字幕的视频了。详细的操作步骤可以查看这篇教程:如何合并视频和字幕
如您在使用字幕大师的过程中有什么困难和问题,欢迎通过扫描软件菜单中的二维码与我们的微信客服联系!
